Google es la página web más popular del mundo y el motor de búsqueda más utilizado a nivel mundial. Se trata de una organización multinacional, que gira en torno al popular motor de búsqueda de la empresa. Otras empresas de Google incluyen análisis de búsquedas en Internet, computación en nube, tecnologías de publicidad, aplicaciones Web, navegador y desarrollo del sistema operativo. Según la compañía, el nombre deriva de la palabra googol que refleja la “misión” de sus fundadores “para organizar una cantidad aparentemente infinita de información en la web”. Googol es el nombre de un número creado por Milton Sirrota a los nueve años de edad; se trata de un uno seguido de cien ceros, o lo que es lo mismo, en notación científica, uno por diez a la cien.
Es el navegador web creado por la compañía Google INC. Considerado como el navegador mas rápido del mundo, en poco tiempo que tiene desarrollado Google Chrome cumples con sus objetivos principales, rápido, seguro, practico, estable y con un sentido minimalista único, que le brinda al usuario la mayor comodidad a la hora de navegar por la web. Este navegador, forma parte de los planes de expansión de la gigante canadiense a otros campos de la web. Puede ser instalado en casi cualquier sistema operativo y esta disponible en 50 idiomas. El secreto de la rapidez de Google Chrome se basa en la capacidad que tiene el navegador de procesar códigos de JavaScript, los cuales son los que se usan en la mayoría de las paginas web.
Establecer la página principal y la página de inicio
Puedes personalizar Google Chrome para que abra cualquier página como página principal o página de inicio. Estas dos páginas no son iguales, a menos que las configures para que lo sean.
- La página de inicio es aquella que aparece la primera vez que inicias Chrome en tu ordenador.
- La página principal es aquella a la que accedes después de hacer clic en Página principal
 .
.
Abrir una pestaña nueva
Puedes hacer que Chrome se abra en una pestaña nueva.
- Abre Chrome en tu ordenador.
- En la parte superior derecha, haz clic en Más

 Configuración.
Configuración.
- En "Al abrir el navegador", selecciona Abrir la página Nueva pestaña.
En la página Nueva pestaña aparecen de forma predeterminada el logotipo de Google, una barra de búsqueda y las miniaturas de los sitios web que has visitado con más frecuencia.
Abrir todo como estaba antes de cerrar
Puedes hacer que Chrome vuelva a abrir las mismas páginas que estabas consultando antes de cerrar el navegador.
- Abre Chrome en tu ordenador.
- En la parte superior derecha, haz clic en Más

 Configuración.
Configuración.
- En "Al abrir el navegador", selecciona Abrir todo como estaba antes de cerrar.
Si activas esta opción, se guardarán tus cookies y tus datos, y volverán a abrirse los sitios web en los que hayas iniciado sesión antes de cerrar el navegador (como tu cuenta de Gmail, por ejemplo). Si no quieres que se inicie sesión automáticamente en esas páginas, sigue estos pasos:
- Abre Chrome en tu ordenador.
- En la parte superior derecha, haz clic en Más

 Configuración.
Configuración.
- En la parte inferior, haz clic en Configuración avanzada.
- En la sección "Privacidad y seguridad", haz clic en Configuración de contenido.
- Haz clic en Cookies.
- Activa la opción Conservar datos locales solo hasta que salgas del navegador.
Abrir un conjunto de páginas específico
Problemas con la página principal o la página de inicio ⚠️⚠️
Si utilizas un ordenador y aparece alguna página principal o de inicio que no has establecido, es posible que se haya instalado software malicioso en tu ordenador. Consulta cómo bloquear los cambios no deseados en Chrome.
Si utilizas un Chromebook en el trabajo o en clase, es posible que el administrador de la red seleccione las páginas principales o de inicio por ti. En ese caso, no podrás cambiarlas. Si necesitas más ayuda habla con el administrador.
Elegir la página
Puedes elegir la página a la que accedes cuando haces clic en Página principal  .
.
- Abre Chrome en tu ordenador.
- En la parte superior derecha, haz clic en Más

 Configuración.
Configuración.
- En "Aspecto", activa la opción Mostrar el botón de página principal.
- Bajo esta opción, selecciona si quieres utilizar la página Nueva pestaña o una página personalizada.
El botón de página principal aparecerá a la izquierda de la barra de direcciones.
Historial de navegación de Google Chrome
Al igual que todos los navegadores, Chrome guarda en el historial de navegación, es decir, los detalles de cada página web que visitas. Parte de esa información se utiliza para disminuir los tiempos de carga de los sitios que visitas regularmente. Para revisar tu historial de navegación, sigue estos pasos.
Paso 1: Haz clic en el botón Configurar que está al lado derecho de la Barra de direcciones.
Paso 2: Verás que se abre un menú deplegable. Allí haz clic sobre la opción Historial
Paso 3: Por último, se abrirá el historial de navegación. Éste incluye todos los sitios web que has visitado en las últimas semanas. La lista estará ordenada por fecha, por lo que la historia más reciente aparecerá en la parte superior de la página.
¿Cómo buscar en el historial?
Si no recuerdas la dirección exacta o el nombre de alguna página web que visitaste, pero quieres volver a acceder a ella, puedes buscarla en el Historial.
Este tiene una barra de búsqueda donde puedes escribir el nombre del sitio web que estás buscando y el sistema te arrojará los resultados que concuerden con tu búsqueda. Para usar la barra de búsqueda sigue estos pasos:
Paso 1: Ingresa un término o dirección web en la barra de búsqueda.
Paso 2: Haz clic en el botón Buscar historial
Paso 3: Verás una lista de los resultados que coinciden con tu búsqueda. A la izquierda de cada resultado, verás la fecha en que la página fue vista. Cuando encuentres la página que buscas, simplemente haz clic sobre ella. Cada sesión que crees tendrá su propio Historial.
Cómo ver el historial de descargas en Google Chrome

El historial de descargas es una función incluida de manera predeterminada en la gran mayoría de navegadores web. Su objetivo es que puedas llevar un registro de todos los elementos que has descargado con anterioridad desde Internet. Esto incluye documentos, imágenes, vídeos, programas, entre otros.
Si usas Chrome y quieres ver o acceder a la lista de elementos que has descargado por medio de este navegador, solo tienes que seguir unos simples pasos.
Cómo visualizar el historial de descargas en Google Chrome
Haz clic en Personaliza y controla Google Chrome y selecciona Descargas:
 Aparecerá la página Descargas con las descargas ordenadas por fecha:
Aparecerá la página Descargas con las descargas ordenadas por fecha:

Cómo borrar, habilitar y administrar cookies en Chrome
Puedes elegir borrar cookies existentes, permitir o bloquear todas las cookies y establecer preferencias para sitios web específicos.
Qué son las cookies
Las cookies son archivos que crean los sitios web que visitas para guardar información de la navegación y facilitar tu experiencia en línea. Gracias a las cookies, los sitios pueden mantener abierta tu sesión, recordar tus preferencias del sitio y proporcionarte contenido relevante en función del lugar donde te encuentres.
Hay dos tipos de cookies:
- Las cookies de origen, que las crea el sitio que visitas. El sitio se muestra en la barra de direcciones.
- Las cookies de terceros, que las crean otros sitios. Parte del contenido que ves en la página web que visitas, como anuncios o imágenes, pertenece a estos sitios.
Cómo borrar todas las cookies
Cómo borrar cookies específicas
Cómo borrar cookies de un sitio
- En la computadora, abre Chrome.
- En la esquina superior derecha, haz clic en Más

 Configuración.
Configuración.
- En la parte inferior, haz clic en Avanzada.
- En la sección "Privacidad y seguridad", haz clic en Configuración de contenido.
- Haz clic en Cookies
 Ver todas las cookies y datos de sitios.
Ver todas las cookies y datos de sitios.
- En la esquina superior derecha, busca el nombre del sitio web.
- A la derecha del sitio, haz clic en Quitar
 .
.
Cómo borrar cookies de un período específico
- En la computadora, abre Chrome.
- En la esquina superior derecha, haz clic en Más
 .
.
- Haz clic en Más herramientas
 Eliminar datos de navegación.
Eliminar datos de navegación.
- En la parte superior, haz clic en el menú desplegable junto a "Intervalo de tiempo".
- Elige un período, como la última hora o el último día.
- Marca "Cookies y otros datos de sitios". Desmarca las otras opciones.
- Haz clic en Borrar datos
Crear, ver y editar marcadores
Permite que Chrome recuerde tus sitios web favoritos y los que visitas con más frecuencia.
Cuando crees o cambies los marcadores, aparecerán en todos los dispositivos en los que utilices Chrome.
Añadir un marcador
- Abre Chrome en tu ordenador.
- Accede al sitio web que quieras volver a visitar en el futuro.
- A la derecha de la barra de direcciones, haz clic en el icono de la estrella
 .
.
Buscar un marcador
- En tu ordenador, abre Chrome.
- En la parte superior derecha, haz clic en Más

 Marcadores.
Marcadores.
- Busca el marcador y haz clic en él.
Para abrir más rápido los marcadores, utiliza la barra de marcadores. Los marcadores aparecerán debajo de la barra de direcciones. Haz clic en un marcador para abrirlo. Para activar o desactivar la barra de marcadores, haz clic en Más 
 Marcadores
Marcadores  Mostrar barra de marcadores.
Mostrar barra de marcadores.
Eliminar un marcadorUna vez que eliminas un marcador, no se puede recuperar.
En tu ordenador, abre Chrome.
- En la parte superior derecha, haz clic en Más

 Marcadores
Marcadores  Administrador de marcadores.
Administrador de marcadores.
- A la derecha del marcador, haz clic en la flecha hacia abajo

 Eliminar
Eliminar
- En tu teléfono o tablet Android, abre la aplicación Chrome
 .
.
- Accede al sitio web que quieras volver a visitar en el futuro.
- A la derecha de la barra de direcciones, toca Más

 el icono de estrella .
el icono de estrella .
Abrir un marcador
- En tu teléfono o tablet Android, abre la aplicación Chrome
 .
.
- En la esquina superior derecha, toca Más

 Marcadores.+
Marcadores.+
- Si la barra de direcciones se encuentra en la parte inferior, desliza el dedo hacia arriba en ella. Toca el icono de estrella
 .
.
- Busca el marcador y tócalo.
Añadir un marcador
- Abre la aplicación Chrome
 .
.
- Accede al sitio web que quieres volver a visitar en el futuro.
- Toca Más

 Añadir a marcadores
Añadir a marcadores  .
.
Abrir un marcador
- Mantén pulsado un marcador.
- Toca Editar marcador.
- Cambia el nombre, la carpeta o la URL.
- En la parte superior, toca Listo.
Una vez que elimines un marcador, no podrás recuperarlo.
- Para eliminar un marcador, desliza el dedo hacia la izquierda y, a continuación, toca Eliminar.
- Para eliminar varios marcadores, en la parte inferior, toca Seleccionar. Toca los marcadores que quieres eliminar Eliminar.
Reorganizar marcadores en una carpeta
- En la parte inferior, toca Seleccionar.
- A la derecha de un marcador, mantén pulsado Arrastrar
 .
.
- Arrastra el marcador donde quieras.
direcciones.
.
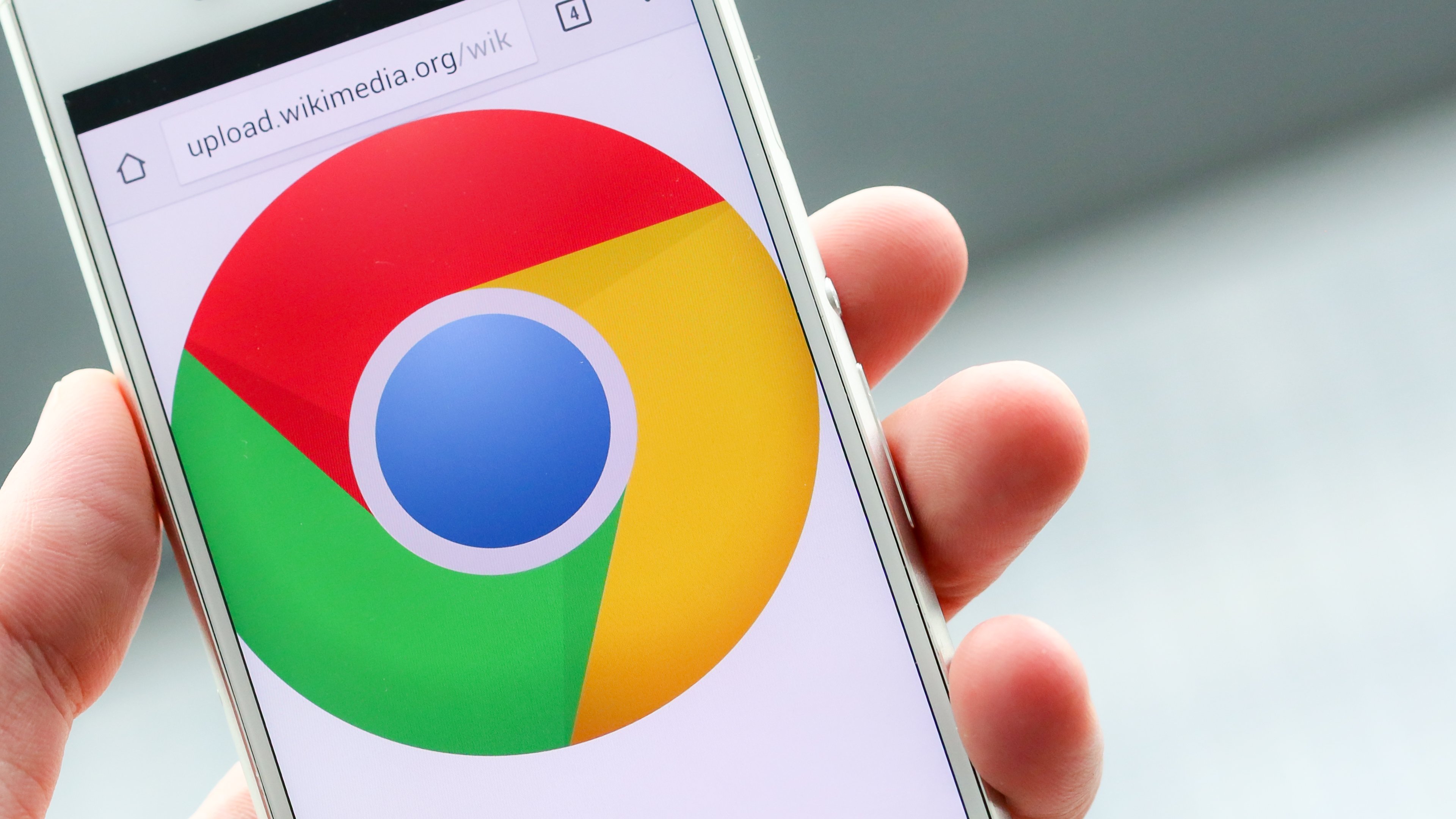
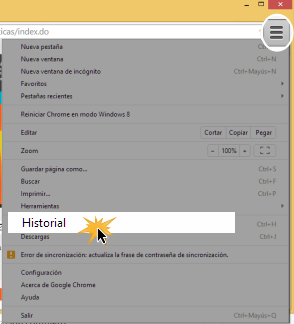
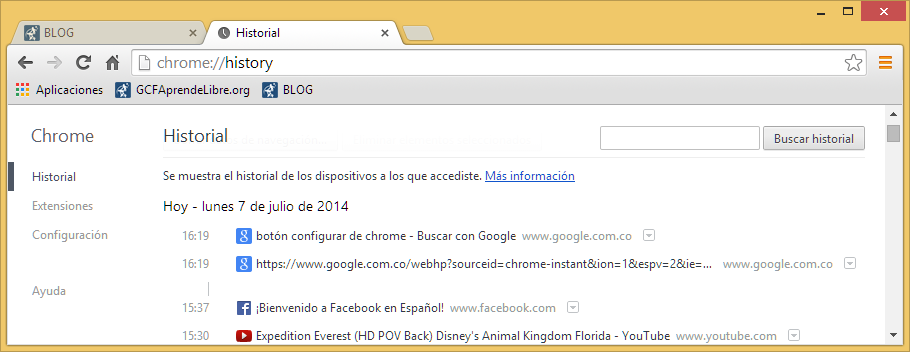



Muestras un trabajo muy completo y de mucha ayuda
ResponderEliminarTiene toda la infomación necesaria, pero, en algunos casos la letra se pierde un poco y es muy pequeña. :3
ResponderEliminarmuy bien muy completo me sirvió un chorro
ResponderEliminarMuy bonito blog compañera, me ha gustado mucho tu blog :3
ResponderEliminarMe agrado demasiado tu blog.
ResponderEliminarLa información es muy util
ResponderEliminarMe encanto el formato que utilizaste.Es un trabajo muy limpio y entendible
ResponderEliminarBuen trabajo.
ResponderEliminarMe gustó tu blog, pero creo que lo podrías mejorar cambiando el color de fondo, pues puede ser cansado para la vista al momento de leer.
ResponderEliminarLindo blog, informacion muy completa.
ResponderEliminarBastante información muy buena, aunque el color podría ser diferente, para resaltar mas el texto.
ResponderEliminarmuy buena información
ResponderEliminaresta muy bueno y tiene mucha información importante
ResponderEliminarme encanta aun que cambiaria la letra
ResponderEliminarel fondo no me deja leer bien y mucha informacion
ResponderEliminares un trabajo muy bueno,ayuda todo lo que debes saber, me encantoooooo!
ResponderEliminarbuen trabajo
ResponderEliminarEs buena información aunque es un poco confuso y desordenado (no te enojes)
ResponderEliminar